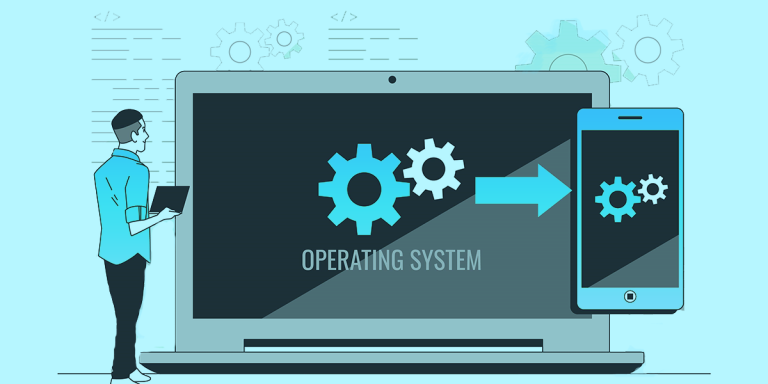If you are experiencing issues with your Windows operating system and want to start fresh, then factory reset windows can be a good option. However, many people are concerned about losing their personal data during the process. The good news is that it is possible to reset pc to its factory settings without losing your data.
In this guide, we will walk you through the steps you need to take to factory reset windows while keeping your personal files safe. So, let’s get started and learn how to system restore the windows operating system without losing any important data.
How to factory reset windows?
Resetting your PC allows for a fresh installation and update of Windows, while still preserving your personal data and most Windows settings. This can potentially improve your device’s performance, security, browsing experience, and battery life. However, reinstalling Windows 10 can also result in a complete wipe of your system, which is why it’s important to learn how to keep your files safe during the process. Reinstalling your operating system should not be taken lightly, as it requires careful consideration and a significant amount of time and patience to ensure that no issues arise.
How to factory reset Windows 10 without data loss?
There are numerous reasons why one might want to reinstall Windows 10. One primary reason is general performance issues, such as the slow running of the PC. However, more severe circumstances, like malware or ransomware infections, may force businesses to resort to a clean install. Despite the need for patience, a clean install of Windows 10 is achievable even for non-technical individuals. Microsoft anticipated that many users would need to reinstall the operating system over time and made provisions to ensure that users can retain their data even with a fresh version.
Methods for resetting windows
There are two methods provided by Microsoft for reinstalling Windows, and you can choose either one to proceed. Please note that resetting a PC can take anywhere from thirty minutes to a few hours on average, depending on the specific model and specifications of your device.
Method 1: Reinstall Windows via Reset this PC in Settings
Method 2: Reinstall Windows via Windows Recovery Environment (WinRE)
Reinstall Windows via Reset this PC in Settings
Windows 11
To perform a reset of your PC, begin by accessing the ‘Start’ menu and ->selecting Settings. From there, choose System ->and then Recovery. Next to Reset this PC, ->click on the Reset PC option. You will then be given the option to keep your files, select either cloud or local storage, make changes to your settings, and set Restore preinstalled apps to “No”.
Windows 10
To initiate a reset of your PC, navigate to the Start menu and ->select Settings, then choose ->Update & Security and finally ->Recovery. Click on the option to ->Reset this PC, and then select ->Get Started. You will then be presented with the option to ->keep your files, choose either cloud or local storage, modify your settings, and set Restore preinstalled apps to “No”.
Note : Please note that if you cannot find the option to Restore preinstalled apps, it indicates that your PC does not have any preinstalled apps configured.
Windows 10 prior to version 2004
Previously known as Fresh Start, this feature can be accessed by following these steps: Start by selecting ->Settings, then choose ->Update & Security and ->Windows Defender. From there, select ->Device performance & health and click on-> Fresh Start. Finally, click on ->Additional Info and then-> Get Started to begin the process.
Important :
Resetting your PC (or using Fresh Start) will result in the removal of most of your apps, including Microsoft Office, third-party anti-virus software, and desktop apps that were pre-installed on your device. It is important to note that you will not be able to recover any of the removed apps, and you will need to manually reinstall them. Additionally, you may lose any digital licenses and content associated with the apps, which may impact your ability to access paid-for app-related content. Although this reset option will reinstall the Windows operating system while preserving your personal files, such as photos, music, and videos, it will also remove any apps and drivers that you installed, as well as revert any changes you made to the settings.
Note : As the PC reset process may take a significant amount of time, please ensure that the AC adapter remains connected throughout the duration of the reset. Also, to prevent any potential issues, it is important that you do not force the PC to shut down during the process.
Reinstall Windows via Windows Recovery Environment (WinRE)
To reinstall Windows 10 using the Advanced Startup option ->Windows Recovery Environment (WinRE), use the following steps
- To begin, please ensure that your computer has entered the Windows Recovery Environment.
- Click on the -> Start button in the lower left-hand corner of the screen.
- Click on ->”Settings” in the left pane of the Start menu.
- Select ->”Update & Security,” then click on “Recovery.”
- Under the “Advanced startup” section in the right pane, click on “Restart now.” This will initiate Windows into the Windows Recovery Environment (WinRE) mode.
- Once your PC has entered the Windows Recovery Environment, you can access the Advanced Startup options by pressing the -> ‘F11’ button/key on the keyboard as soon as you power on your PC, in case you’re unable to boot your PC normally.
- Next, select ->”Troubleshoot” from the options in the Windows Recovery Environment. Select ->Reset this PC
- Select -> Keep my files
- Select your account
- If you have set up a password for the account, enter it and select “Continue”. If you haven’t set up a password for the account, simply select “Continue”.
- Select ->Reset, to start reinstalling Windows.
The reinstallation process may take longer than expected; hence try to remain calm and patient. The operating system is applying itself to your device while preserving your personal files. Keep in mind that a slow internet connection could also contribute to a lengthier reinstallation process.
Despite being designed for a smooth reinstallation process, Windows 10 is still a computer program and therefore can encounter malfunctions. While it’s unlikely that a reinstallation attempt will result in disaster, it’s still wise to take precautions and create backups of all important data before starting. Make sure to back up both personal files and all old Windows 10 files so that in the worst-case scenario of a failed attempt, you have everything necessary to try again.
Conclusion
Resetting a Windows PC to its factory settings is a great way to restore its performance and fix any issues. However, it can also mean losing important files and applications. Fortunately, with the options provided by Windows 10, it is possible to reset the operating system without losing data. Follow the steps carefully and be patient when using the reset function or Fresh Start feature. Backing up important files before starting is also highly recommended. By following these guidelines, users can successfully reset their PC while preserving their valuable data.